Behavior Categories
https://demo.schoost.com/smartclass/behaviorCategories
Determine which categories are available for behavior assessment and which student behaviors are in these categories.
Actions to be Taken by the School
- Category (course to be evaluated) should be defined among the behavior categories
- Behavior evaluation should be opened (Categories to be included in the evaluation should be selected)
- Academic Student Report Cards should be established
Actions to be Taken by Teachers
- Should make evaluations of their own branches from the behavioral evaluations opened by the school
School Operations
Category Definition
For category identification,
Behavior Categories under the Behavior Evaluation heading are selected On the behavior categories page that opens, click the green Add Category button in the upper right corner.
On the category add page that opens, the relevant fields are filled in.
- Title is written.
- Grade level is selected.
- Course selection is made.
After the course is selected, the teacher information defined in the selected course branch is automatically selected. There may also be more than one teacher name defined by the branch.This means that all selected teachers will be able to evaluate for the assessments defined in their branches. If the teacher's name does not appear after the course is selected, it means that no teacher has been assigned to that course or that course has never been defined.
The comment section should be selected as Yes.
Scale definitions to be used for evaluation should be made from the Behavior Scoring Settings area.
By typing the scale name, the scale information is entered with the Add button. (Ex: VERY GOOD, GOOD, DEVELOPING, SHOULD BE SUPPORTED)
After all the fields are filled, the Save button is clicked and the category is added.
Category definitions should be defined separately for the headings to be shown in the whole scorecard.
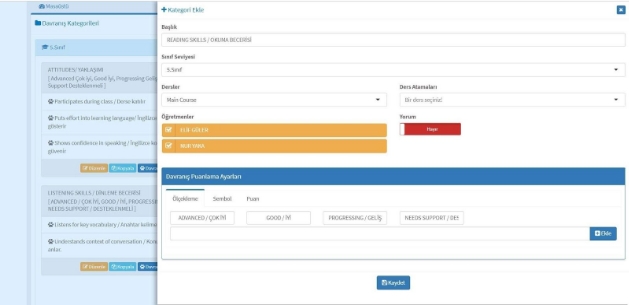
Behaviors are added to the category.
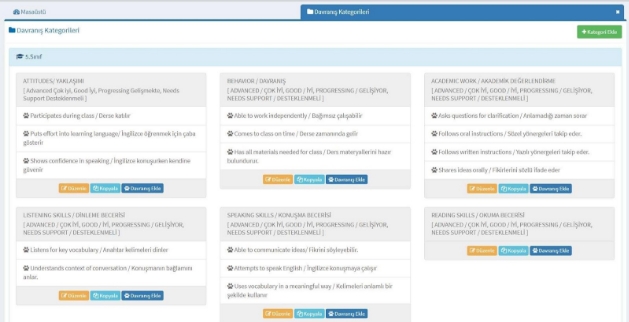
On the screen that comes up, there are behaviors on the right side.
In the "Search" section of behaviors, when we write a few words about behavior, we see the behavior "+" tab and move it to the left side.
If we have made the wrong choice, we delete it with the "red erase icon" on the left and select it again.
After the behavior category is complete, if our behaviors are the same at other grade levels, we do a copy operation.
If the same categories and behaviors apply to other levels, copying can be performed.
On the screen that comes up, we select the classes and press the Save button.
Behavior Evaluation
For Behavior Assessment,
- Behavior Assessment is selected under the Behavior Evaluation heading.
- On the screen that comes up, we click on the "Open Assessment" tab.
- For which report card the evaluation will be opened, the start and end dates for the report cards to evaluate the behavior criteria and
- The categories that belong to the report card (for all grade levels) are selected.
- Once we have completed the process we press the "Save" button.
We define report card categories by making a single selection from a single place at all grade levels.

Creating Academic Student Report Cards
To generate an academic student report card, you can follow these simple steps:
- Go to the relevant heading and select the Academic Grades option.
- Click on the Add button to create a new report card.
- If you want to evaluate a specific report card, enter its name in the title field. Next, select the relevant classes and choose the type of scorecard you want to use.
- Click on the Save button to save your changes.
- Once you have added the report card, click on the Operations button and select the Behavior Settings tab.
- Choose which categories you want to include in the scorecard.
- When you click on the Show Comments button, teacher comments will appear. You can edit them if needed.
Remember to review your report card thoroughly before finalizing it. These steps will help you create an accurate and comprehensive academic report card for your students.